Découvrez notre guide pour utiliser votre Dualshock 4 câblé ou bien via Bluetooth sur votre ordinateur (Windows 7, Windows 8 ou bien Windows 10).

Le contrôleur Dualshock 4 de la Playstation 4 est le meilleur contrôleur pour tous les jeux PC. Il est bien fait, se prends facilement en main et offre un superbe retour là où c’est important, en particulier grâce aux sticks analogiques, les gâchettes et les pare-chocs. Et même si ce n’est pas aussi plug-and-play que le contrôleur Xbox 360, il est relativement facile de se retrouver sur PC avec sa manette de PS4 grâce à une clé Bluetooth officielle (mais facultative) et un support Steam natif.
Voici la meilleure façon de faire fonctionner votre contrôleur PS4 sur PC en utilisant un outil open source appelé DS4Windows.
De quoi as-tu besoin ?
Matériel
- Dualshock 4 et câble micro-USB
- En option: Adaptateur Bluetooth sans fil Dualshock 4 USB
Logiciel
- DS4Windows
- Microsoft .NET Framework 4.5
- Xbox 360 controller driver (requis uniquement sur Windows 7)

Guide d’installation
1. Téléchargez le logiciel ci-dessus, en commençant par Microsoft .NET Framework. Si vous utilisez Windows 7, installez ensuite le pilote du contrôleur Xbox 360. Ce pilote est inclus avec Windows 8 et 10.
2. Étape importante: branchez votre Dualshock 4 sur votre PC à l’aide d’un câble micro-USB. (Si vous rencontrez des problèmes, essayez d’utiliser un port USB 2.0 au lieu d’un port USB 3.0 (les Dualshock 4s sont bizarres pour ça.) Maintenant, nous pouvons ouvrir DS4Windows et commencer le travail.
Note d’installation Bluetooth: si vous souhaitez utiliser votre Dualshock 4 sans fil, prenez le temps de brancher votre adaptateur sans fil USB et de le coupler avec votre contrôleur. Maintenez simplement le petit bouton de partage et le bouton circulaire central simultanément jusqu’à ce que le rétro-éclairage du contrôleur commence à clignoter, puis appuyez sur l’extrémité de l’adaptateur jusqu’à ce qu’il commence à clignoter. Une fois que les deux clignotent, ils apparieront automatiquement après quelques secondes.
3. Si vous voulez seulement utiliser votre Dualshock 4 pour jouer à des jeux via Steam, félicitations, vous avez officiellement terminé! Steam a ajouté le support natif Dualshock 4 en 2016, donc une fois que vous êtes jumelé ou branché, vous êtes prêt à partir jouer à vos jeux.
Veillez à coupler ou à brancher votre contrôleur avant d’ouvrir Steam ou des jeux Steam, sinon votre contrôleur pourrait ne pas être reconnu. Si vous rencontrez des problèmes de connexion, la fermeture et la réouverture de Steam devraient faire l’affaire. Lisez la suite pour apprendre à utiliser DS4Windows pour utiliser votre manette avec des jeux en dehors de Steam.
4. Téléchargez le fichier .zip DS4Windows le plus récent (v1.4.109 au moment où nous rédigeons cet article), enregistrez-le dans un nouveau dossier et extrayez son contenu en utilisant WinRAR, 7-Zip ou n’importe quel archiveur de fichiers. Vous verrez deux applications: DS4Updater et DS4Windows. Vous avez déjà la dernière version, vous pouvez donc ignorer le programme de mise à jour pour le moment.
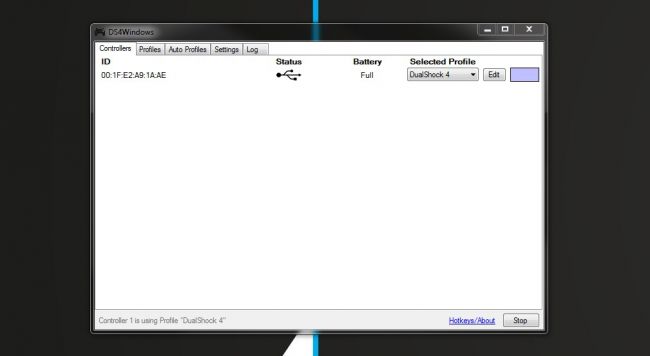
5. Ouvrez DS4Windows et vous verrez l’onglet “Controllers”. Cet onglet affiche les contrôleurs/manettes que vous avez connectés. Puisque vous avez déjà branché la vôtre (ou l’avez couplé via Bluetooth), elle devrait être listée ici. Si ce n’est pas le cas, fermez DS4Windows, reconnectez votre manette Dualshock, puis rouvrez DS4Windows. Ne vous inquiétez pas du numéro d’identification de la manette; nous n’en aurons pas besoin.
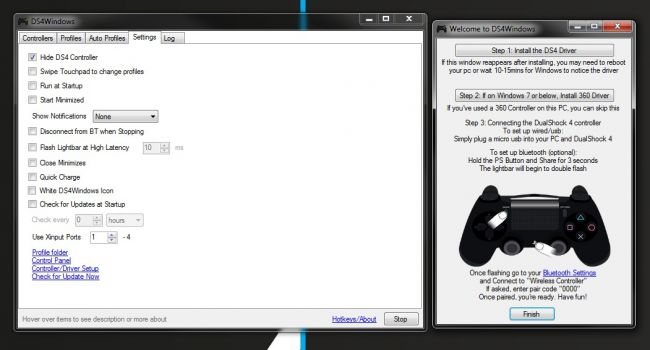
6. Ouvrez l’onglet Paramètres dans DS4Windows pour configurer quelques éléments. Assurez-vous que la case “Hide DS4 Controller” est cochée. Cela empêchera DS4Windows d’entrer en conflit avec les paramètres de contrôleur par défaut d’un de vos jeux. Pour la même raison, assurez-vous que “Use Xinput Ports” est défini sur 1.
Maintenant qu’il est installé, DS4Windows s’affichera sous la forme d’une icône dans la barre d’état système. Dans l’onglet Paramètres, vous pouvez également le définir pour s’exécuter au démarrage ou rester actif en arrière-plan. Vous pouvez également mettre à jour DS4Windows directement depuis cet onglet en cliquant sur “Check for Update Now” en bas à gauche. Au-dessus, vous verrez le programme de configuration de votre manette. Si vous rencontrez des problèmes, ouvrez cette configuration et suivez les instructions pour installer les pilotes manquants.
Utilisation de votre contrôleur Playstation 4
DS4Windows fonctionne en lisant votre Dualshock 4 comme s’il s’agissait d’un contrôleur Xbox 360. Par défaut, il offre une excellente configuration de boutons. Alors maintenant qu’il est installé, votre Dualshock 4 devrait se comporter comme une manette Xbox 360, ce qui signifie qu’il fonctionnera avec n’importe quel jeu compatible avec Xinput, c’est-à-dire la plupart des jeux PC modernes qui supportent les gamepads. Cela signifie également que vous n’obtiendrez pas les bonnes icônes de bouton Carré / Croix / Triangle / Cercle par défaut dans la plupart des jeux. Certains jeux vous donneront l’option, cependant. Recherchez cela dans les paramètres.
Vous n’avez pas besoin de remapper quoi que ce soit, mais si vous voulez changer certains boutons ou ajuster la sensibilité sans compter sur les options du jeu, vous pouvez. Ouvrez l’onglet “Profils” dans DS4Windows. Je ne recommande pas de créer un profil à partir de zéro, mais si vous voulez vraiment, cliquez sur “Nouveau” pour en créer un. Sinon, sélectionnez le profil DualShock 4 et cliquez sur “Modifier”.
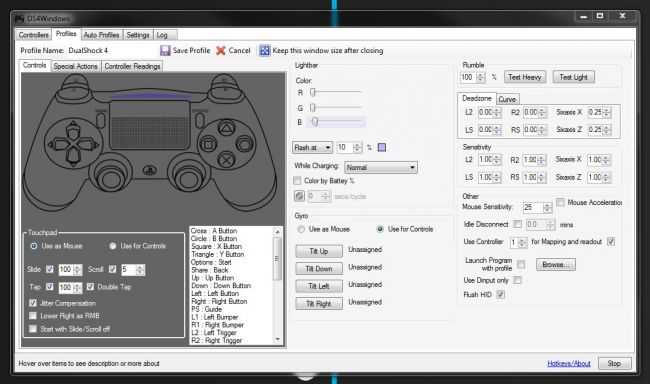
Cela ouvre une autre page intimidante mais rassurez-vous, c’est simple ! Cliquez simplement sur le bouton dont vous souhaitez modifier l’action. Répétez ce processus avec les autres touches et gâchette pour terminer vos changements et configurer votre manette selon vos préférences. Vous pouvez enregistrer cette configuration de bouton en tant que profil distinct et permuter entre les profils dans l’onglet Contrôleurs.

Comment connecter votre contrôleur PS4 via Bluetooth
Si vous avez suivi les étapes d’installation Bluetooth ci-dessus, vous devriez pouvoir utiliser votre manette sans fil. Heureusement, vous n’avez pas à la coupler chaque fois que vous souhaitez l’utiliser. Tant que vous ne débranchez pas l’adaptateur, il enregistre la dernière connexion. Vous pouvez donc simplement appuyer sur le bouton Playstation central de votre manette pour la reconnecter.
L’adaptateur sans fil officiel Sony Dualshock 4 USB est de loin la meilleure option Bluetooth. Vous devrez peut-être le chercher ou dépenser un peu plus que ce que vous auriez sur une clé Bluetooth standard, mais cela en vaut la peine pour ses fonctionnalités prêtes à l’emploi. Autrement dit, c’est presque du plug & play 😉 et on le redit mais la différence en vaut vraiment la chandelle !
Découvrez également notre guide d’achat des manettes de jeu PC
Invalid table id.








