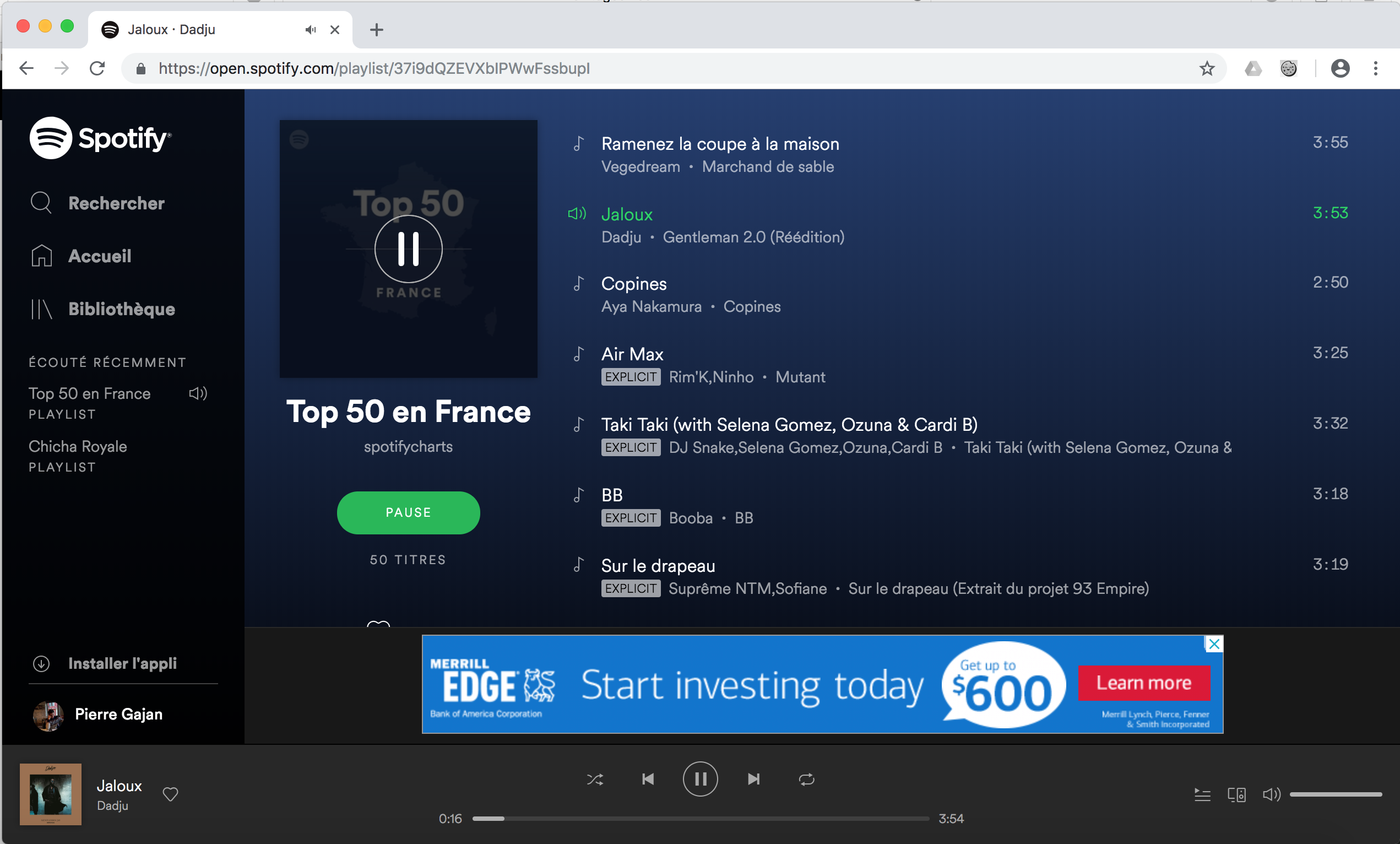Les ordinateurs Windows ne sont pas censés ralentir avec le temps. Si votre PC ralentit progressivement ou s’arrête subitement c’est qu’il y a plusieurs raison à cela.
Comme pour tous les problèmes d’ordinateur, n’ayez pas peur de le redémarrer si quelque chose ne fonctionne pas correctement. Cela peut résoudre de nombreux problèmes et est plus rapide que de tenter de résoudre manuellement par vous-même.
Trouver des programmes gourmands en ressources
Votre ordinateur fonctionne lentement car quelque chose utilise ces ressources. Par exemple si votre processeur est plus lent c’est qu’une tâche l’occupe. Ou encore, une application subit une fuite de mémoire et utilise une grande quantité de mémoire, ce qui entraîne le basculement de votre PC sur le disque. Sinon, une application peut utiliser beaucoup le disque, ce qui ralentit le fonctionnement d’autres applications lorsqu’elles doivent charger des données ou les enregistrer sur le disque.
Pour le savoir, ouvrez le gestionnaire de tâches. Vous pouvez cliquer avec le bouton droit de la souris sur votre barre des tâches et sélectionner l’option «Gestionnaire de tâches» ou appuyer sur Ctrl + Maj + Échap pour l’ouvrir. Sous Windows 8, 8.1 et 10, le nouveau Gestionnaire des tâches fournit une interface mise à niveau qui code les applications en couleurs utilisant beaucoup de ressources. Cliquez sur les en-têtes «Processeur», «Mémoire» et «Disque» pour trier la liste en fonction des applications utilisant le plus de ressources. Si une application utilise trop de ressources, vous voudrez peut-être la fermer normalement. Si vous ne le pouvez pas, sélectionnez-la ici et cliquez sur «Fin de tâche» pour la forcer à se fermer.
Fermer les programmes de la barre d’état système
De nombreuses applications ont tendance à s’exécuter dans la barre d’état système ou dans la zone de notification. Ces applications se lancent souvent au démarrage et restent exécutées en arrière-plan, mais restent masquées derrière l’icône de la flèche vers le haut située dans le coin inférieur droit de votre écran. Cliquez sur l’icône de flèche vers le haut située près de la barre d’état système, cliquez avec le bouton droit de la souris sur les applications que vous n’avez pas besoin de lancer en arrière-plan et fermez-les pour libérer des ressources.
Désactiver les programmes de démarrage
Mieux encore, empêchez ces applications de se lancer au démarrage pour économiser la mémoire et les cycles de processeur, ainsi que pour accélérer le processus de connexion.
Sous Windows 8, 8.1 et 10, il existe désormais un gestionnaire de démarrage dans le gestionnaire de tâches que vous pouvez utiliser pour gérer vos programmes de démarrage. Cliquez avec le bouton droit sur la barre des tâches et sélectionnez «Gestionnaire des tâches» ou appuyez sur Ctrl + Maj + Échap pour le lancer. Cliquez sur l’onglet Démarrage et désactivez les applications de démarrage dont vous n’avez pas besoin. Windows vous indiquera utilement quelles applications ralentissent le plus votre processus de démarrage.
Réduire les animations
Windows utilise pas mal d’animations, et celles-ci peuvent ralentir un peu votre PC. Par exemple, Windows peut minimiser et maximiser les fenêtres instantanément si vous désactivez les animations associées.
Pour désactiver les animations , appuyez sur Windows Key + X ou cliquez-droit sur le bouton Démarrer et sélectionnez «Système». Cliquez sur «Paramètres système avancés» sur la gauche, puis sur le bouton «Paramètres» sous Performances. Choisissez «Ajuster pour obtenir les meilleures performances» sous Visual Effects pour désactiver toutes les animations ou sélectionnez «Personnaliser» et désactivez les animations individuelles que vous ne souhaitez pas voir. Par exemple, décochez la case “Animer les fenêtres lors de la minimisation et de la maximisation” pour désactiver les animations.
Alléger votre navigateur Web
Il y a de bonnes chances que vous utilisiez beaucoup votre navigateur Web. Par conséquent, votre navigateur Web peut être un peu lent. Il est judicieux d’utiliser aussi peu que possible d’extensions de navigateur ou de modules complémentaires: ceux-ci ralentissent votre navigateur Web et lui font utiliser davantage de mémoire.
Accédez au gestionnaire d’extensions ou de modules complémentaires de votre navigateur Web et supprimez les modules complémentaires dont vous n’avez pas besoin. Vous devez également envisager d’activer les plug-ins click-to-play . Empêcher le chargement de Flash et d’autres contenus empêchera le contenu Flash non important d’utiliser le processeur.
Rechercher des logiciels malveillants et des logiciels publicitaires
Il est également possible que votre ordinateur soit lent parce qu’un logiciel malveillant le ralentit et s’exécute en arrière-plan. Il ne s’agit peut-être pas d’un logiciel malveillant à part entière. Il peut s’agir d’un logiciel qui gêne votre navigation sur le Web pour le suivre et ajouter des publicités supplémentaires, par exemple.
Pour plus de sécurité, analysez votre ordinateur avec un antivirus. Vous devriez également le scanner avec Malwarebytes , qui capture beaucoup de «programmes potentiellement indésirables» (PUP) que la plupart des antivirus ont tendance à ignorer. Ces programmes essaient de s’introduire sur votre ordinateur lorsque vous installez un autre logiciel et vous ne les voudrez certainement pas.
Libérer de l’espace disque
Si votre disque dur est presque complètement plein, votre ordinateur peut fonctionner sensiblement plus lentement. Vous voulez laisser de la place à votre ordinateur pour travailler sur votre disque dur. Suivez notre guide pour libérer de l’espace sur votre PC Windows afin de libérer de l’espace. Vous n’avez besoin d’aucun logiciel tiers – le simple fait d’utiliser l’outil Nettoyage de disque inclus dans Windows peut être très utile.
Défragmenter votre disque dur
La défragmentation de votre disque dur ne devrait en fait pas être nécessaire sur les versions modernes de Windows. Cela défragmentera automatiquement les disques durs mécaniques en arrière-plan. Les disques SSD n’ont pas besoin de la défragmentation traditionnelle, bien que les versions modernes de Windows les «optimisent».
La défragmentation ne doit généralement pas vous inquiéter. Cependant, si vous avez un disque dur mécanique et que vous venez de mettre beaucoup de fichiers sur celui-ci – par exemple, la copie d’une énorme base de données ou de plusieurs gigaoctets de fichiers de jeu sur PC – ces fichiers risquent d’être défragmentés car Windows ne s’y est pas attardé. Dans ce cas, vous pouvez ouvrir l’outil de défragmentation de disque et effectuer une analyse pour voir si vous devez exécuter un programme de défragmentation manuelle.
Désinstaller les programmes que vous n’utilisez pas
Ouvrez le Panneau de configuration, recherchez la liste des programmes installés et désinstallez les programmes que vous n’utilisez pas et dont vous n’avez pas besoin de votre ordinateur. Cela peut aider à accélérer votre PC, car ces programmes peuvent inclure des processus en arrière-plan, des entrées à démarrage automatique, des services système, des entrées de menu contextuel et d’autres choses pouvant ralentir votre PC. Cela économisera également de la place sur votre disque dur et améliorera la sécurité du système – par exemple, vous ne devriez pas installer Java si vous ne l’utilisez pas.
Réinitialiser votre PC / Réinstaller Windows
Si les autres astuces ne résolvent pas votre problème, la seule solution permettant de résoudre les problèmes de Windows, à part le redémarrage de votre PC, bien sûr, consiste à obtenir une nouvelle installation de Windows.
Sur les versions modernes de Windows, c’est-à-dire Windows 8, 8.1 et 10, il est plus facile d’obtenir une nouvelle installation Windows que jamais. Vous n’avez pas besoin d’obtenir le support d’installation Windows et de réinstaller Windows. Au lieu de cela, vous pouvez simplement utiliser la fonction « Réinitialiser votre PC » intégrée à Windows pour obtenir un nouveau système Windows. Ceci est similaire à la réinstallation de Windows et effacera vos programmes installés et vos paramètres système tout en conservant vos fichiers.
Si votre ordinateur utilise toujours un disque dur mécanique, la mise à niveau vers un lecteur SSD – ou tout simplement en vous assurant que votre prochain ordinateur dispose d’un SSD – vous offrira également une amélioration spectaculaire de ses performances.